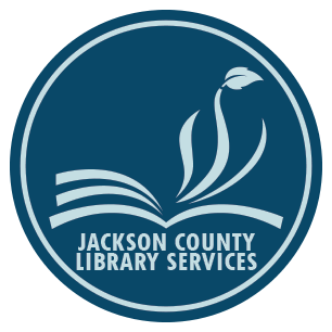If you’ve ever used a Kindle eReader or the Kindle app, you know that the selection of books that Amazon offers for their Kindle users provides a good deal to choose from. As a patron of the library, you also have a wide selection of Kindle books available to you as well. If you haven’t taken advantage of the Library’s digital collection from Library2Go for Kindles, I would highly recommend checking this service out on the JCLS website. You can learn more about these services at the library’s web site when you visit eBooks, Movies & More – Jackson County Library Services. You can also learn more about how to use these services by visiting Jackson County Library Services Academy (nicheacademy.com) or reaching out to the JCLS Digital Services team.
If you have already used the library’s digital services in order to check out books for your Kindle device or Kindle app, you’ll know that when you choose to send a book, the device it gets sent to is determined by default. If you only have one device, this works fine, but if you have multiple devices, such as a Kindle eReader and are also using the Kindle app on a smartphone and/or tablet, as well as the Kindle for PC app, you may find that you will want to change the device your book is being sent to by default. If this is the case, there is a way to make this change.
After you sign into your Amazon account, you will want to start by clicking on the Hello, Accounts & List in order to see a menu of options, and then select Content & Devices from that menu.
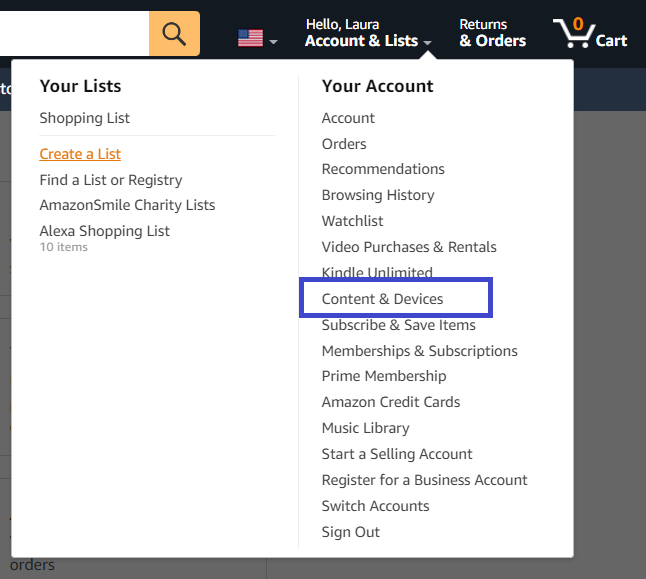
Once you choose this option, you will then see a screen where you will have three tabs to choose from toward the top of the screen. By default the Content tab will be chosen, but you can click on the Devices tab, as seen below, in order to view your Kindle eReader and information about what devices you have the Kindle app set up on.

Your content will, by default, always be sent to your Kindle eReader, but you can change this default option to an app on your smartphone or tablet by first selecting the Kindle app icon, as shown below.
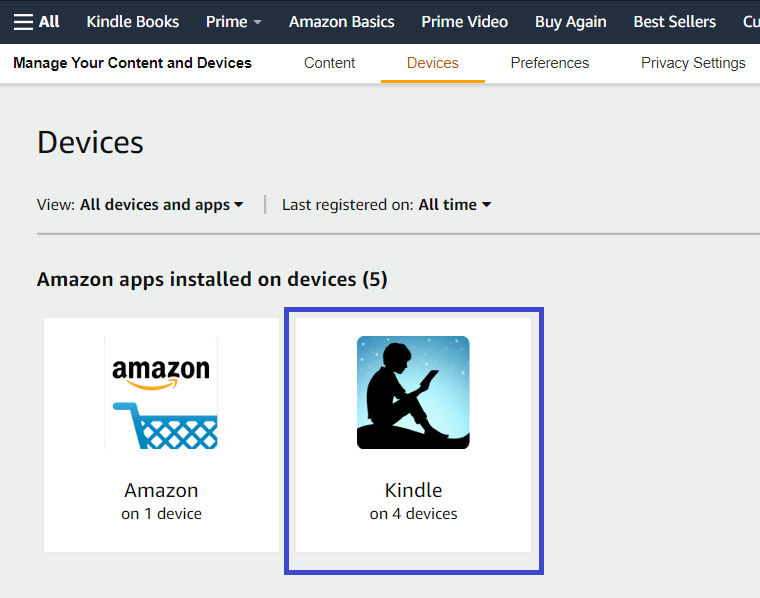
Clicking on the Kindle app icon will provide you a list of all the devices you are using the Kindle app on. To the far right of each device, you will see two options. You will see a button that allows you to deregister a device remotely, and you will see a button you can click on to see more options. If you click on the button to see more options, you will see a short menu pop up. If you select the first option, which is set as the default device, this will ensure that content you purchase from Amazon or borrow from JCLS will by default go to this device in the future.
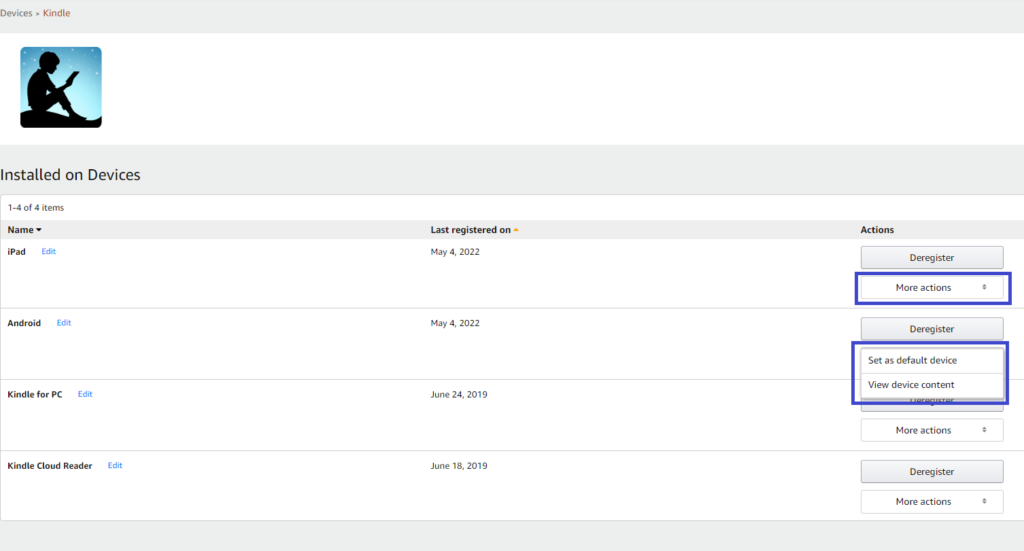
In addition to being able to change which device your eBooks are sent to, you can also choose to remove or add content to the devices you access content from. This is especially helpful with digital books that you have borrowed from the library because when you send a library book to your Kindle eReader or Kindle app, it only allows you to choose one device to send it to, but once you have it checked out, you can send it to other devices.
To send content to a different device, you will need to also be signed into your Amazon account, and then go to the Manage Content and Devices section of your Amazon account. You will then want to make sure the Content tab is selected on this page.

Next you will need to select the Books icon.
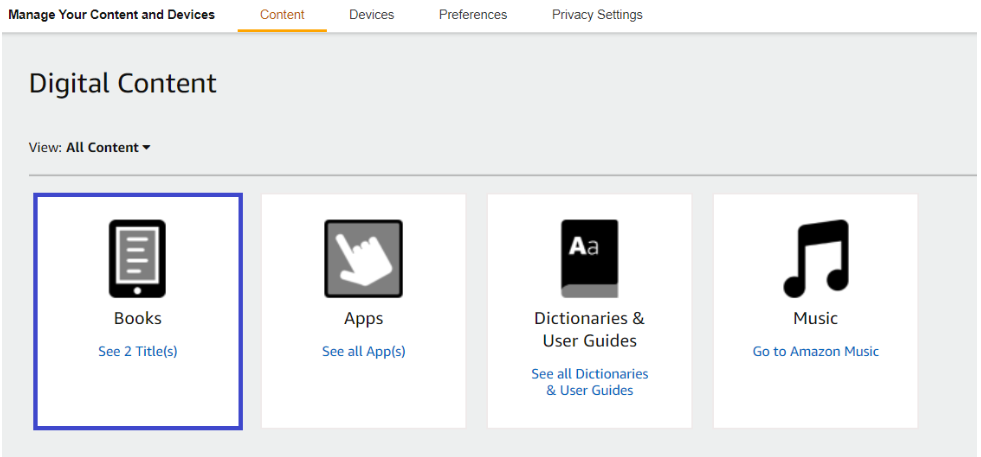
Select the book you want to deliver by checking the box to the left of the book cover. Then click on the button Deliver or Remove from Device.

Select the device or devices you would like to send it to, and then click on the button Make Changes.
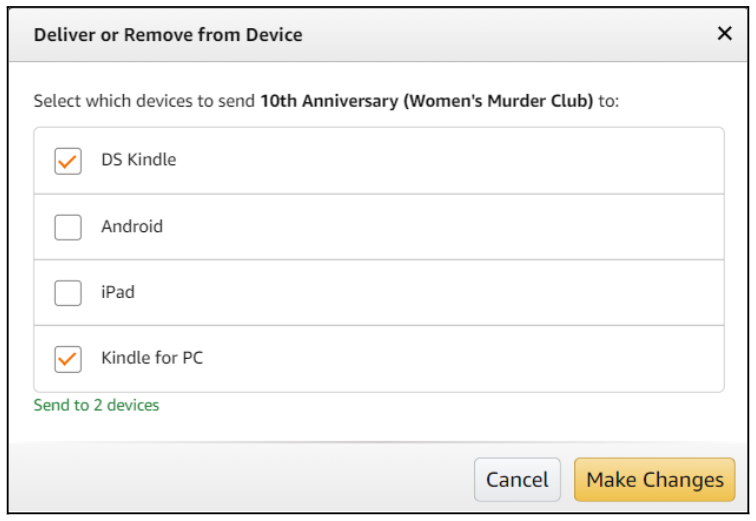
Once you’ve sent the book to the new device, make sure to sync your eReader or Kindle app to make the book shows up in your device’s library.
Getting familiar with the options you have for managing your devices and content for your Kindle eReader or Kindle app can be very helpful. You have a great deal of control over your devices and content, so give it a try. Also, remember you can also reach out to Digital Services at JCLS in order to learn more about how to get the most out of these services.